

So with that said, the first step in the process is to click on the Office option and click Next. It's worth mentioning that my copy of Office is working fine, so the tool isn't going to find any problems. For the sake of demonstration, I'll walk you through the process of troubleshooting a basic Office installation. Figure 2: The Microsoft Support and Recovery Assistant is able to troubleshoot a variety of apps.Īs you can imagine, the troubleshooting process is going to work a little bit differently depending on which of the troubleshooting options you select from the screen in the figure shown above.
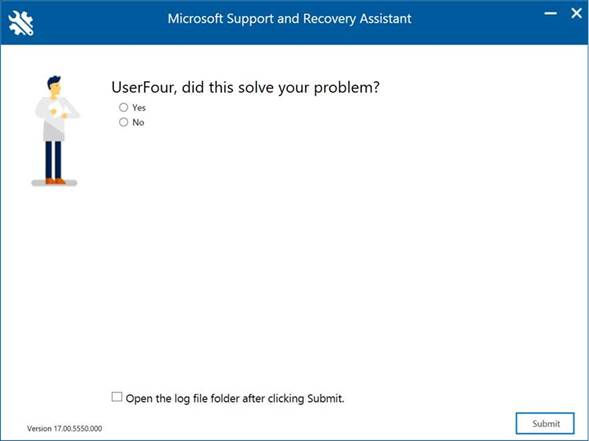
As you can see in Figure 2, the tool is able to troubleshoot a number of different apps related to Office. Once the installation process completes, accept the license agreement and you'll be taken to a screen that asks what it is that you are having a problem with. Figure 1: Make sure that you are downloading the newest version of the tool. Click the Install button and Setup will download any necessary components and the tool. As you can see in the figure, the current version number at the time that I am writing this is. The Microsoft Support and Recovery Assistant does not come preinstalled with Office, soĪfter downloading the tool and running Setup, you will see a screen, like the one shown in Figure 1, that shows the version number that you are about to install. If you would rather not have to resort to manually troubleshooting Office problems, then you might consider using the Microsoft Support and Recovery Assistant - an automated troubleshooting tool that can diagnose and possibly even automatically correct problems with Office, Microsoft 365, Outlook and more. But there have been times when I've wasted a perfectly good afternoon trying to troubleshoot an elusive problem with an Office installation. Sometimes a simple fix is all that's needed. Even though Microsoft 365 is normally stable and reliable, problems can still occur.


 0 kommentar(er)
0 kommentar(er)
